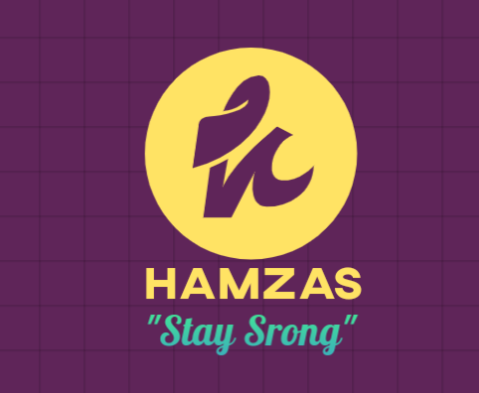How to upload a video to youtube
Introduction
If you're on a computer, you can upload your own videos to YouTube with the steps below. If you have any questions about uploading or editing your videos, check out our help center at https://support.google.com/youtube?p=upload-videos
Go to YouTube.com
Once you have your video, it's time to post it on YouTube.
Go to YouTube.com and sign in with the email address or password associated with your account (if you don't have an account yet, create one now).
Click the "Upload" button at the top of your screen to begin uploading files from your computer. The upload process can take a few minutes depending on how much data is being transferred and whether or not there are any issues with connectivity or speed of transfer between computer and server machine(s). When finished, click “Choose File” next to where it says “Upload Now!” This will give users access to their own dashboard where they can manage their videos as well as other content like photos or music tracks that users may want uploaded into their channel pages at any given time rather than having everything in one place like when initially creating an account back when people used AOL Instant Messenger accounts instead because those things existed before those services became popularized by Google Chat Rooms where people could chat about various topics ranging from sports teams winning championships (the Lakers) versus losing season runs (the Knicks); political issues such as abortion rights vs pro-life views; etcetera...
Click the Sign In button in the top-right corner.
Click the Sign In button in the top-right corner.
Enter your username, password, and email address if you don't already have one. Then click Sign In to confirm that you're logged into your account and can upload videos from there.
If you do not have an account with YouTube, select Create An Account from this page instead of Sign In as shown below:
Click the Upload button (looks like a camera or gray arrow) to the right of your name in the upper-right corner
Click the Upload button (looks like a camera or gray arrow) to the right of your name in the upper-right corner.
The upload window will open, showing you three options: "Upload," "Upload Video," and "Upload New Video."
Choose "Upload."
You will see a Choose File button and a dropdown menu with options for your privacy settings.
Choose File
The first step is to choose a file from your computer. The dropdown menu will show you different options for uploading videos, such as MP4 and AVI. If you're not sure which one to use, click on the "Choose File" button at the bottom of this section so that it appears again in front of you and then select your video from your computer. You'll now see two more options: "Upload Video" and "Link Videos."
Follow the instructions to select the video file you want to upload and choose your privacy settings.
Click on the Choose File button, and then navigate to your video file.
Choose the privacy settings you wish to use for this video by clicking on the dropdown menu next to where it says "Privacy Settings."
The page changes automatically, and it will notify you when processing is complete.
Click on the video, and you'll see a box with all of your options. You can edit it, delete it, share it, add it to a playlist or any of a number of other things.
If you'd like to know how long processing takes before your video is ready for viewing:
For videos under 10 minutes: 2 hours
For videos over 10 minutes: 4 hours
Once your video finishes uploading, a new screen appears with information about that video
Once your video finishes uploading, a new screen appears with information about that video.
Streaming: To stream the video on YouTube, click here.
Download: To download a copy of the original file from which this version was created (for example, if you've exported an MP4), click here. This will open up an entirely different file explorer window where you can choose which format(s) to download and where they should go once downloaded. If no destination was specified during upload, it will default to /Users/USERNAME/.Downloads/. It's important to note that files aren't automatically deleted when downloaded—they're kept forever unless otherwise specified by their creator or owner before uploading began!
Conclusion
You can upload a video to YouTube by following the steps above. The process takes about 30 seconds to complete, and after it’s done you will see a page with information about your video. In order to view the video, simply click on it from within this page!